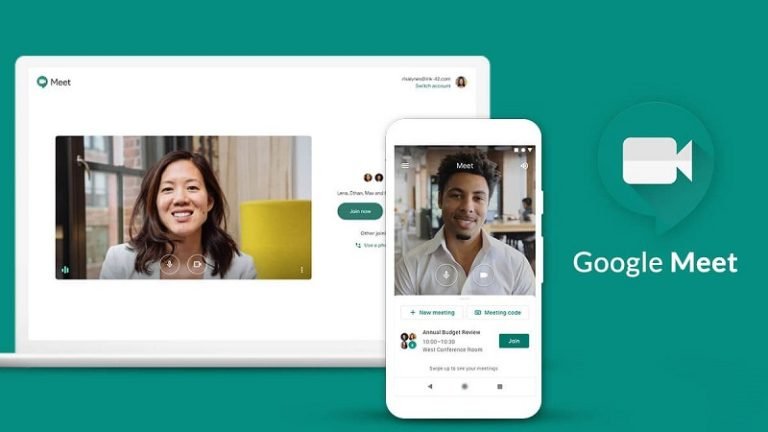In recent years, the digital transformation process has accelerated and has forced both companies and organizations and educational centers to adopt tools from the online world to carry out their tasks. An example of this is the video calls that became a key resource to meet remotely and easily with the work team or between teachers and students. Among the platforms that offer this service, Google Meet stands out , which allows not only to meet by videoconference easily from any web browser or from the application, but also to record Google Meet video calls, one of the main advantages that most of their accounts offer and that they allow users to play, share, download or save the recording.
Next, we will see how to record a video call in Meet , the account that you must have to be able to access this function, and where the video calls are saved, easily, quickly and without leaving the video conference tool itself.
What account do I have to have to be able to record video calls?
While all users can use Google Meet to make video calls, there are features like recording a meeting with Meet , which are limited to paid accounts like Google Workspace Business Standard, Business Plus, and Enterprise . To record a meeting and have other people watch it later, a Google Workspace administrator must activate recordings in your account, and you must also meet certain requirements such as:
Be the organizer of the meeting.
You belong to the same organization as the organizer.
Be a teacher and have logged into your Google Workspace account. This way, if the teacher is the organizer of the meeting, the students can also record it.
It is also important to note that you can only record with the computer version of Meet. Mobile app users will be notified when recording starts or stops, but they will not be able to control it.
How can you record a video call on Google Meet?
If you have a Google account that allows you to record, you just have to follow the following steps to start a Google Meet recording :
- Start or join a meeting.
- At the bottom right, click Activities and then Recording .
- Click Start recording .
- In the window that appears, click Start .
- Wait for the recording to start. Other participants are notified when recording starts or stops.
- When you’re done, click Activities, then Recording, and then Stop Recording.
- In the window that appears, click Stop recording .
- Please note: the recording also stops when everyone leaves the meeting.
When recording a video call , keep the following in mind:
- Recordings include the active speaker and the content being displayed.
- Notifications or other windows are not included. Fixed participants are not taken into account in recordings.
- Users outside your organization, those accessing from the mobile app, and those joining the video call by phone will receive a notification when the recording starts or stops, but they will not be able to control it.
- If a participant turns on automatic captions while recording a video call, they will not be included in the recording, so they will not appear when you play it back.
- If you don’t see the Record the meeting option, it ‘s because you have a free Google account or because your G Suite account administrator hasn’t enabled recordings.
Where are the video calls saved?
Recordings are saved in the organizer’s Meet recordings folder, located in Google Drive – My Drive. The meeting organizer and the user who recorded the meeting will receive a link to the recording by email and this link is added to the Google Calendar event . However, if the organizer changes or the meeting occurs outside of the schedule scheduled in Calendar, the link to the recording will be sent to the original creator of the event.
On the other hand, it is important to note that when a meeting is recorded, the record of chat conversations is also saved, which are recorded for the duration of the video. These chats are saved as an .SBV file in the meeting organizer’s Drive.
How to download and share a meeting?
1. Download the recording and play it back on your computer:
Select the file and click More Download .
Double click the downloaded file to play it.
In Drive, double-click the recording to play it. The message “Still Processing” will appear until the file is ready to be viewed online.
2. Share the recording:
Select the Share file .
Or click the link and paste it into an email or chat message.
Why should I record calls?
The Google Meet meeting recording resource is very useful for both companies and educational institutions, as it facilitates communication between employees or between teachers and students. It also allows:
Compartir presentations a team meeting after.
Offer training materials to students and new employees on demand.
Share conferences and events with people who have not been able to physically attend.
How do I know if they are recording me?
Once the organizer initiates a Google Meet video call and starts recording, the users participating in the meeting will be able to know that the recording has started. An icon will appear at the top left of the screen indicating the recording. Once finished, the signal will disappear and you will be notified that the recording has stopped.
Stay connected with Google Meet
Nowadays, it is essential to adapt and accompany technological changes using digital tools that allow greater flexibility at work and at the academic level. Resources such as Google Meet videoconferences are very important to achieve better communication and connection between work teams. If you want to maximize your knowledge of this tool, we recommend that you read our post on how to create a meeting with Google Meet .